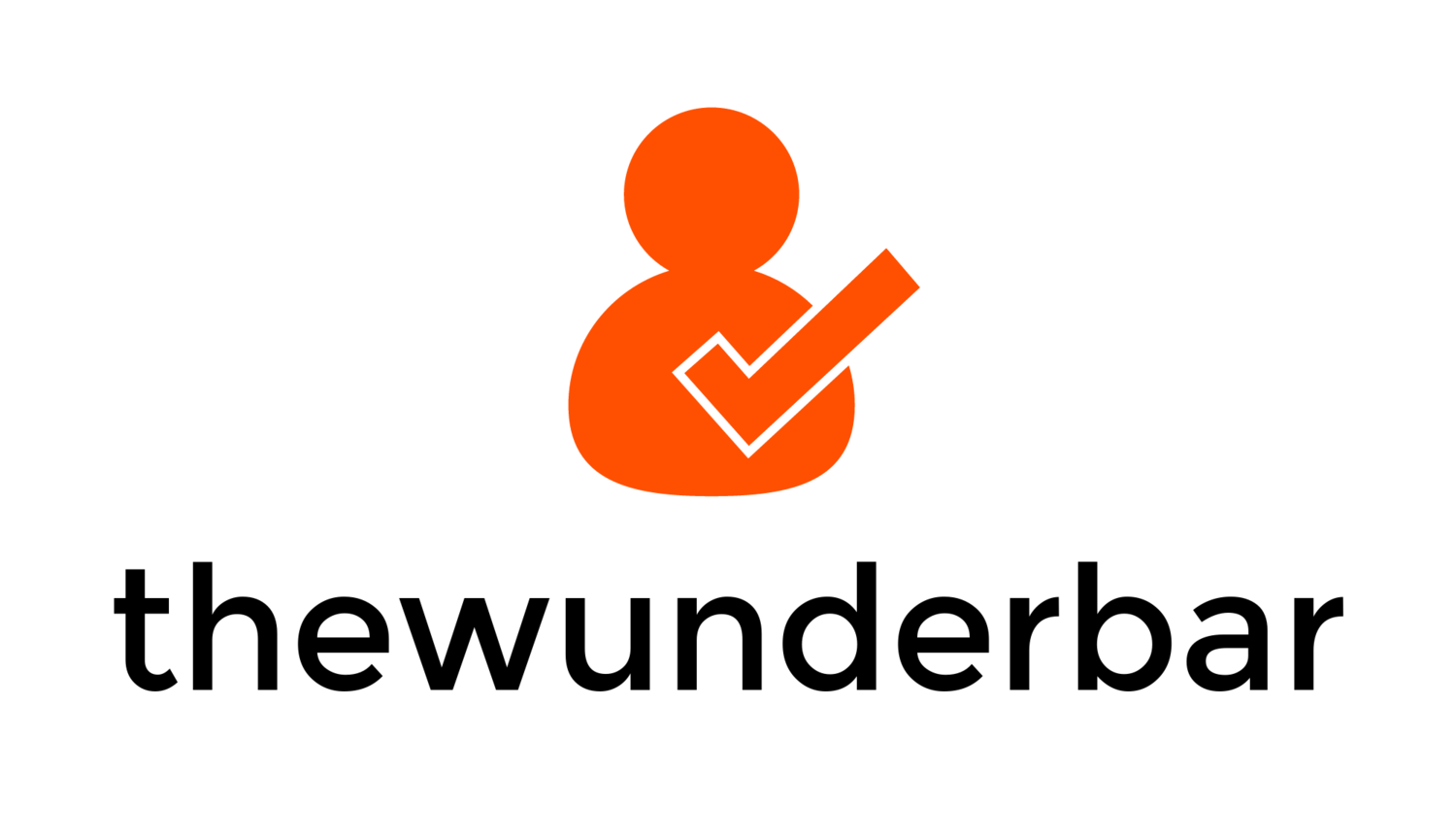Microsoft’s new operating system, Windows 7, is officially out on October 22nd. I’ve been running Windows 7 since early this year when the beta launched, and moved up to the Release Candidate, and I have been running the final version since July. Windows 7 has been highly hyped, and has brought much praise in it’s pre-release test versions. So how good is Windows 7? Read on to find out.

The Default desktop of Windows 7
Windows 7 is based very heavily on Windows Vista, so much that in some circles it has earned the moniker “Windows Vista Second Edition.” This is not a bad thing, as I discussed in my three part series on Vista. Upon booting up Windows 7 for the first time, you’ll see a very familiar feel. the Start menu is very similar to Windows Vista, Windows Explorer looks nearly identical, except for the revised side bar, which I will discuss later. Many of the UI dialog boxes are almost identical. If you are coming from Vista, you will feel right at home here. If you are coming from Windows XP, as many people will no doubt be doing, there is a much higher learning curve, but it is not terribly difficult, and very similar to the learning curve going from XP to Vista. Lets start breaking down Windows 7.
The Taskbar
The Taskbar of Windows 7
The Taskbar with Paint and Wordpad running
The Taskbar is by far the biggest change in Windows 7 if you are coming from XP, and is one of the biggest changes if coming from Vista. the Windows Taskbar remained virtually identical from Windows 98 all the way to Windows Vista. The basic design we’re all familiar with was, from left to right, Start Menu, quick launch, program bars, and the notification area. Windows 7 marks the first change to this paradigm in nearly a decade. To put it simply, the new Taskbar takes the best elements of the Windows task bar, quick launch, and Apple’s OS X dock, and rolled it into one package. Gone are the traditional long application bars and quick launch. In their place, a hybrid system. Much like the dock in OS X, a large icon now represents an application. Applications can be “pinned” to the task bar, so an application will always be there, regardless as to whether it is running or not. This allows many more applications to be put into the Taskbar at any given time. Window management has also received a significant overhaul. Along with the single icon for desktops comes application grouping. Application grouping has existed in since Windows XP, but Windows 7 is the first time where it really feels natural to me. Mousing over the application icon will show a live preview of every running window, and clicking on that window will bring that window to the front. The live preview, using Aero, will even show a video playing in real time in Windows Media Player. Regardless as to whether you are coming from Vista or XP, there will be an adjustment period to the new Taskbar, but after several months of use, I find it hard going back to Vista, and especially XP. If you simply cannot adjust to the new style, you can change the task bar back to the same behavior found in Vista.
The Start Menu
The Start menu will feel instantly familiar to both users of Windows XP and Vista, slightly more so for Vista users.
Jump Lists

Another feature new to Windows 7 are jump lists. Jump lists are a a feature present all through the start menu, and in the Taskbar. Unfortunately at the time of this writing, very few apps take advantage of the features. Jump lists allow for an app to have quick access to important things pertaining to the application. The three apps that I have used that take good advantage of Jump lists to this point are Internet Explorer, Windows Explorer, and Windows Live Messenger. Each app uses jump lists in a different, and functional way. In Internet Explorer, the jump list displays recent web pages, in Windows Explorer, recent folders are displayed. Windows Live Messenger arguably takes the best advantage of jump lists, allowing you to change your status, sign in/out, go to your email inbox(if you use hotmail), and start an IM conversation, right from within the jump list. Jump lists are a feature of Windows that will become more useful over time, as more applications are updated to support them, and take advantage of them. I am excited to see what will be done with jump lists, and the creative uses that will be found.
Libraries
A view of Libraries in Windows 7
Libraries actually are not a new feature in Windows 7. Nearly the exact same functionality existed in Windows Vista, but for Windows 7 Microsoft really brought the technology to the forefront and called it Libraries.
A library looks like a folder on the computer, but it is actually not. What a library is is essentially an aggregation tool. It allows the user to bring multiple folders into one container. In Windows 7, a user starts out with 4 default libraries. Documents, Music, Pictures, and Video. These do not replace the actual folders of the same names where the content would be stored, but rather sits on top of, and in front of them. When I first heard of the concept of libraries I wasn’t sold. In fact, when I started using the Beta back in January, I didn’t even use them. But over time i came to see their usefulness, and now make use of libraries on a daily basis. My largest example of how I use libraries is with video. I have video files across 3 different hard drives in my computer, in many different folders. Using a library, I can aggregate all of those folders across all of the hard drives into a single location, instead of having to find which hard drive the file is on, then which folder, I can click on a single icon, and everything is in one spot. Libraries will probably be the most under appreciated feature in Windows 7, but will eventually become one of the most useful.
As a side note, the same functionality also exists in Windows Vista, but Windows 7 really brings it into the forefront. What a library is is essentially a saved search, set to look at a single or multiple locations. Windows Vista has this same functionality built right in, but it was never really publicized, nor was it clear in Vista how to use it. Going back to Vista, i find myself actually using saved searches and making them into pseudo libraries.
Homegroups
The Homegroup screen
To go right along with Libraries, Microsoft has introduced a feature called homegroups. Homegroups is the latest attempt to make home networking easy. And for the first time, Microsoft has truly succeeded in that. The concept is simple. A homegroup is set up on one computer in the network and sharing center, and a homegroup password is created. Then on the second(or third, or fourth) computer, again from the network sharing center, enter in the home group password, and that’s it. The computers are connected. sharing a file, folder, or an entire library, is as simple as right clicking on it, and choosing the share with menu, where you can share it with anyone, the homegroup, or nobody. The homegroup menu appears in the left pane of Windows Explorer(what most people know as My Computer), where all computers, folders, and files in the homegroup can be accessed. I must give real credit to Microsoft here. They have finally made networking as simple as it can possibly be. The only caveat is that to get this ease of use, every computer must be running Windows 7, otherwise the previous folder sharing methods will still apply.
Applications
the “ribbon" first seen in Office 2007 is making its way into more and more applications
When talking about the applications in Windows 7, I’m actually more driven to talk about what’s *not* included, because that is the biggest news. Microsoft has stripped out many of the core applications we used to find in Windows, and made them separate downloads. Gone are Windows Messenger, Windows Mail(itself the replacement to Outlook Express), Windows Photo Gallery, and Windows Movie Maker. There are 2 primary reasons for Microsoft choosing to remove these applications. The first is the courts. As many of you know, Microsoft has been under fire for years for bundling applications with it’s operating system, even though it is a trivial matter to use another application instead. By not including them, Microsoft essentially eliminates that argument. The second is that by pulling these apps out of Windows, it is much easier for Microsoft to take the apps, and develop them at a faster rate than if they were built into Windows. So now, instead of including them, they are part of the Windows Live Essentials suite, which can be downloaded from download.live.com. The applications included in this suite are Windows Live Messenger, which is the most popular IM solution in the world, Windows Live Mail for email, Windows Live Writer, an excellent blog composing tool, Windows Live Photo Gallery, which is in my opinion the best photo organizer available, and Windows Live Movie Maker. Also included are a tool bar for Internet Explorer, a Parental control module called Family Safety, and 3 minor components, an Outlook Connector, the Office Live add-in, and Silverlight, Microsoft’s Flash competitor. Windows Live Essentials are just that, essential. I know that there will be some people who will not need any of the applications on that list, but in reality, most people will use at least one of those applications. Windows Live essentials are also available for Windows XP and Windows Vista, with the exception of Windows Live Movie Maker, which is only for Vista and Windows 7, and will not run on XP.
The only remaining Windows staples left are Internet Explorer, Windows Media Center, Paint, and Wordpad.
Paint and Wordpad bring in the ribbon interface first seen in Office 2007. Some users will not like this, but for those that have used Office 2007 extensively, the Ribbon is a large improvement to the traditional toolbars and is a welcome addition to Wordpad and paint. When it comes to Paint, that’s about where the changes end, beyond that it’s essentially the same application we’ve seen since since Windows 3.1. It is very simple, but it’s meant to be simple.
Wordpad actually got some significant improvements. It definitely can’t/won’t replace Word, but for those who only do the most occasional of document creation, Wordpad is actually a usable solution now, and should not be ignored. The only drawback is that Microsoft curiously removed .doc support from Wordpad entirely. It supports the .docx files that were introduced in office 2007, but does not support the .doc format used in office from office 97 until Office 2003. I understand that Microsoft wants to push the .docx format to the spotlight, but not having .doc support is very short sighted, as most documents today are still written in .doc. Wordpad can also natively save, and open, the open document .odt files, if you so desire.
I don’t personally use Windows Media Center very much, but from what I can tell, it’s gotten some subtle, but welcome improvements from Windows Vista, and looks to be a very goot 10-foot interface for those who will use Windows 7 as the base for a Home Theater PC.
Internet Explorer 8 is included in Windows 7. Unlike Internet Explorer’s of the past, IE8 is quite usable, and not nearly as vulnerable as previous versions, most notably IE6 are. I have no issues recommending IE8 for general purpose use for most people, however I personally don't use it as my default browser.
User Account Control
User Account Control was another feature born in Windows Vista, and another feature that was generally hated. And while Microsoft’s first attempt in Vista was not perfect, User Account Control represents the single largest measure of defense in protecting your computer from viruses and other malware. This feature is actually something that Microsoft has played catch up on. Apple’s OS X has had this feature since the very first version came out in 2001, and the various other Linux and Unix operating systems are based around this model. I wont’ get too technical with it, but User Account Control allows the computer to run a user in a state that cannot damage the computer, and must ask for permission when taking an action that makes major changes to Windows, like installing a program or doing Windows updates. While some people get annoyed with this, in Windows 7 it really isn’t an issue once the computer is set up. Once all of your programs are installed and all of your settings configured, User Account Control is barely even seen. With my computer running Windows 7 now, I see a User Account Control prompt maybe twice a week.
There are people who like turning User Account Control off, and that is a very bad decision. Turning it off not only gets rid of the prompts, but removes all of the security features around it, essentially making Windows 7 no more secure and safe than Windows XP. User Account Control is an important feature that should be left on at all times.
Compatibility
When Windows Vista was released, compatibility issues were huge. I have discussed previously that while Microsoft shares some of the blame for that, application and hardware developers also share much of the blame for that. But, that was in 2006. In October 2009, the good majority of those issues are gone. Almost all software runs in Vista now, and if it runs in Vista, it will run on Windows 7. If it’s a piece of software that will not run in Vista, well in my humble opinion unless it’s custom software that is truly mission critical to you, it’s time to move on and replace that software.
32-bit vs 64-bit
No compatibility talk would be complete without discussing whether to use 32-bit or 64-bit Windows 7. Microsoft’s foray into 64-bit Windows on the consumer level dates back to Windows XP, where a 64-bit version of Professional still exists. In Windows Vista, a 64-bit version was also abvailable, but that suffered even more driver issues than it’s 32-bit sibling did at launch. Many hardware and software makers chose not to support the 64-bit platform in 2006. However, in late 2009, things are much different. To put it simply, 99% of all applications and hardware will work with Windows 7 64-bit. Unless you are running an odd-ball piece of software, or some custom written software, it will probably work. The same goes with hardware. Your 7 year old printer may not work in 64-bit windows, and any older hardware might not either. However, most recent, and all current hardware will. This is as much of a choice of the hardware vendors to not dedicate a team of workers to write new software for an old device as it is a marketing decision on their part, trying to get you to buy a new printer. The best bet is to simply do a quick Google search ahead of time to see if anything you have will not work
But wait, there’s more?
I’ve only touched on the most major of features with Windows 7. Microsoft literally went through windows with a fine tooth comb for Windows 7. Nearly every feature of the operating system has been tweaked or changed, and updated in some way. From usable, robust parental controls to improved networking to new versions of every included app, everything in Windows 7 has been cleaned up, and improved, if only slightly. I have been using Windows 7 for the better part of a year now and there are *still* some things in it that I'm finding.
Okay, but should I get it?
At the end of the day, that question is what it comes down to. I am not afraid to say that Windows 7 is the best version of Windows Microsoft has ever put out. Does that mean you should get it? Not necessarily. Most people will get Windows 7 when they buy a new computer, and for most people, that’s the way it should be. My general rule is that if you are someone who can put together your own computer, you’re capable of dealing with installing Windows 7 on your own. If you’re not, then it’s best to wait. I say this because while Windows 7 takes great strides in ease of install, and detecting all of your items, it still isn’t quite perfect, and you have to know how to handle yourself if something does not go right.
I really believe that everyone will be running windows 7 eventually, whether it be through an install, or by buying a new computer. It really is that good. I’m up to nearly 2300 words in this review, and there are several very good features that I haven’t even mentioned yet. In fact, I have read one review of Windows 7 that has 12 separate 1500 word parts. There is just that many new things to talk about. I will end by saying that Microsoft has delivered a massive success with Windows 7, and should be applauded for it. Any doubts with Vista have been completely erased now, and all that is left will be what will probably be the most successful version of Windows ever.