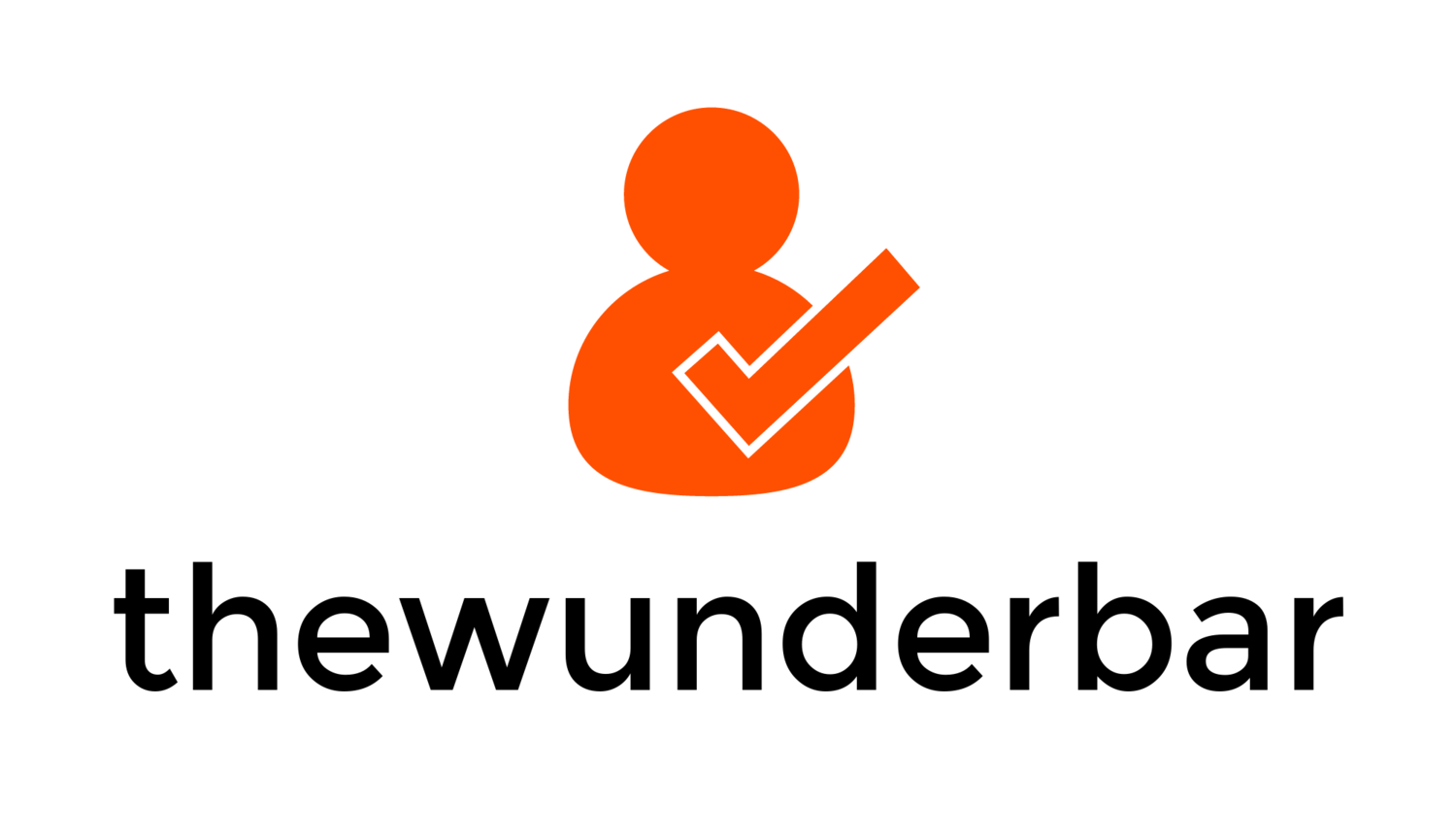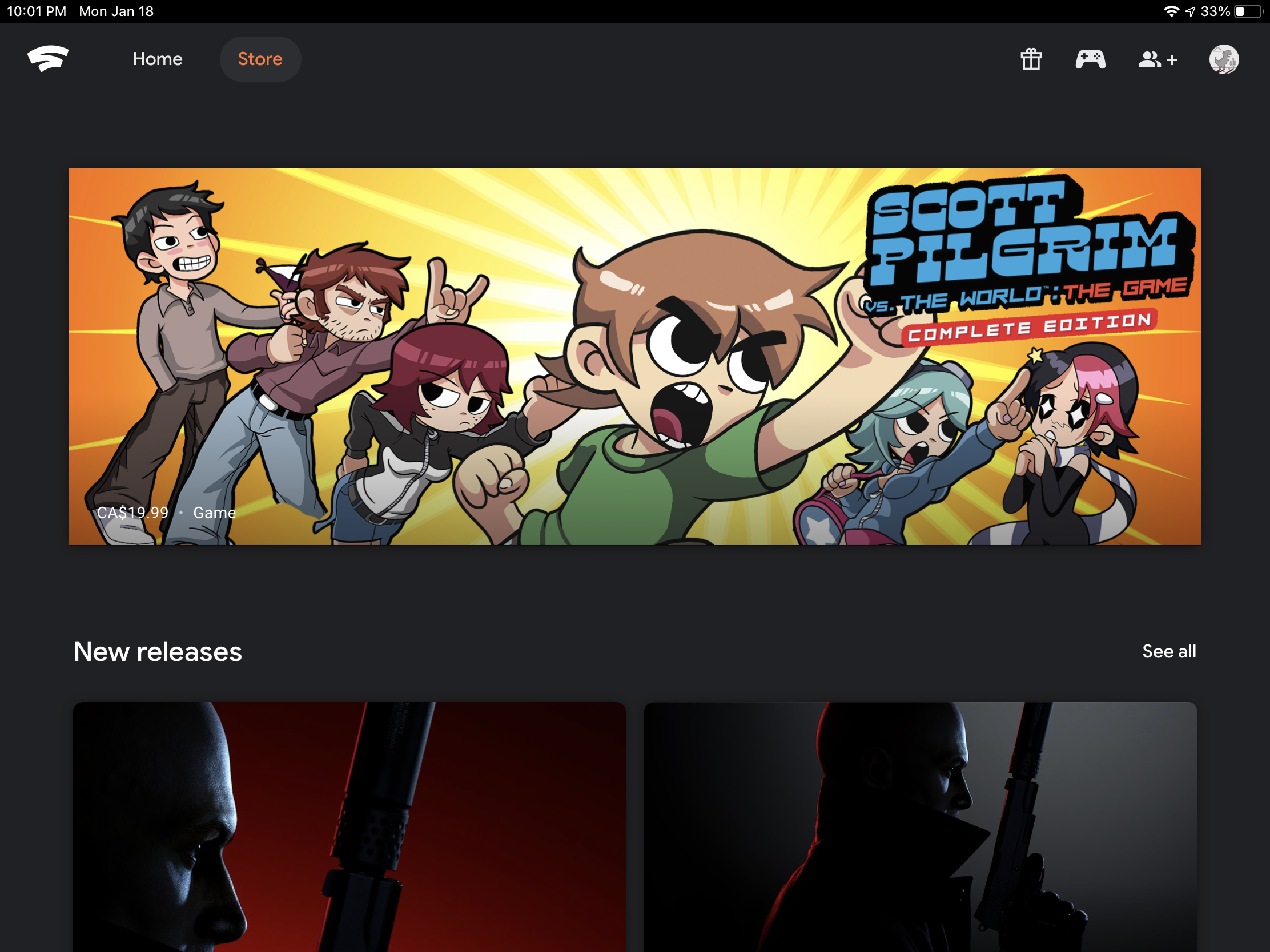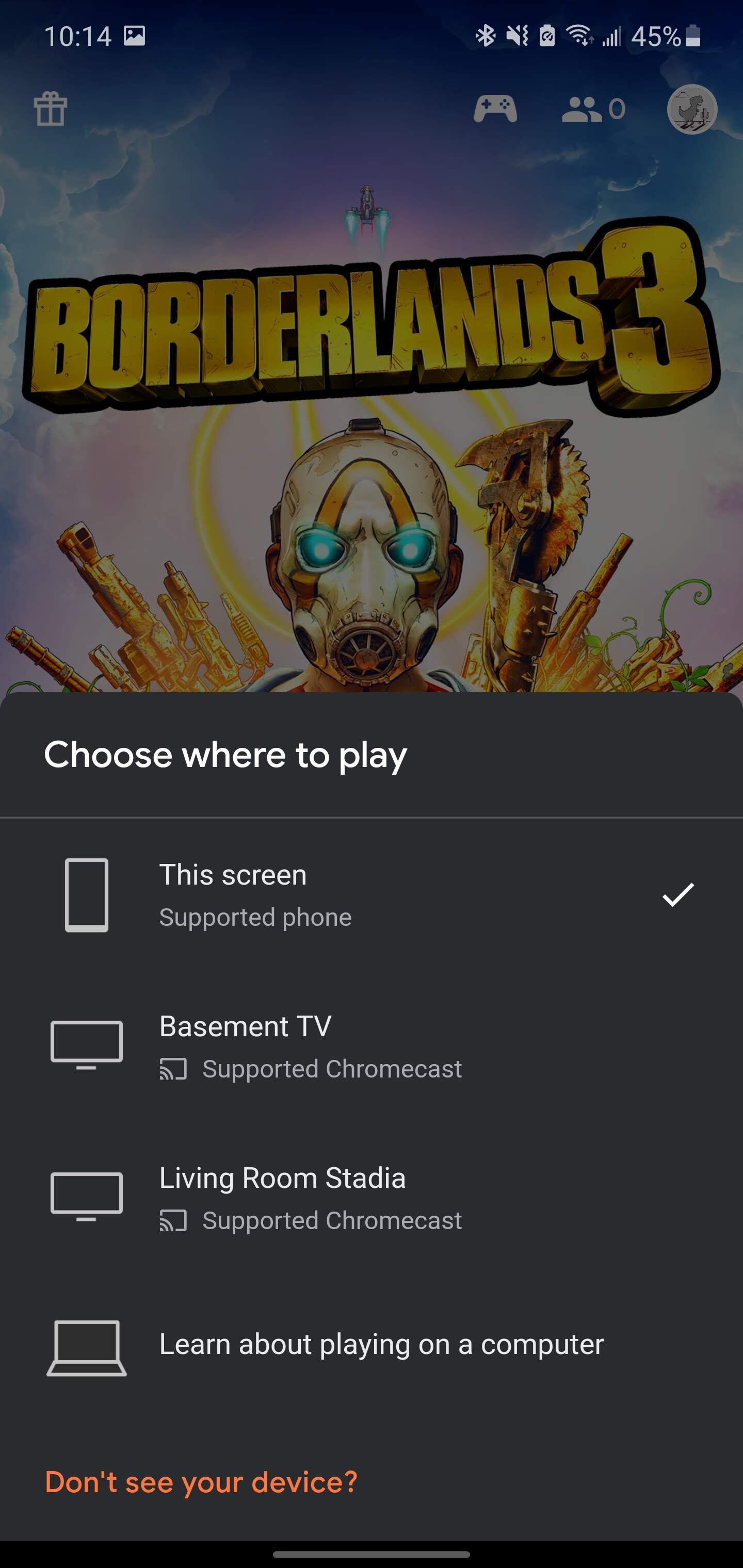Google Stadia launched just over a year ago, and I use the term “launched” loosely. The service was clearly not ready, with major features missing, and Google has spent the last year refining it and adding the features that should have been there at launch. I remained uninterested in Stadia partly because of the rough launch, and partly because I’m not sold on the business model. But, almost a year after launch, Google made a push to get more people to try it. The company was literally giving away Stadia Premiere edition kits to subscribers of YouTube Premium who signed up for a 3 month free trial of Stadia Pro (don’t worry, I’ll explain what all of that is). There have also been several excellent game sales, trying to get people on the platform. So, considering the offer was literally free, I decided to finally jump in. I’ve been playing games on Stadia for a few weeks now, and while game streaming is not quite ready for prime time yet, I’m very interested in the future of this category.
So what is Google Stadia, and how is it different than Microsoft’s Xbox or Sony’s PlayStation 5? While both the Xbox and PlayStation use the traditional model to play games, either by buying the game on disc or buying it digitally and downloading and storing the entire game on the console and running it off of the power of the local device, Google Stadia runs games through the cloud. It is a similar model to Netflix or other streaming video services. Instead of buying a disc to watch a movie on a DVD player, you just stream it over the internet. Google Stadia operates in much the same way. That model has advantages and disadvantages over the traditional model for video games, with trade-offs needing to be made.
Game Where You Want… With a Good Internet Connection
One of the biggest appeals of a platform like Stadia is the same as a platform like Netflix. The promise is that you can play Stadia on any screen, from phone to tablet to computer to TV, needing only a controller and an internet connection. That means there isn’t a big initial outlay to get started. Have an old Xbox controller around? You can use that with the computer, or maybe even the phone or tablet. Or, you can get any number of relatively inexpensive Bluetooth controllers on the market to get started. Google sells a specific controller designed for Stadia that is all be required to play on a TV, but on any other screen, any controller will work
Beyond that, all you need is an internet connection to play. This means you can literally play stadia anywhere, as long as you have that connection, just like Netflix. That gives huge flexibility, but also has limits. Playing at home on Wi-Fi is one thing but trying to play stadia on the go (should we ever get to leave our houses again) means dealing with the issue of cellular data caps. And unlike Netflix, there is no option to download a game to play offline. Google likes to say Stadia can be used anywhere and is promoting the rollout of 5G as allowing wider access to playing Stadia on the go, but with the current state of mobile networks and data caps, this is definitely a service that is more suited to playing on Wi-Fi.
Speaking of data, That’s a key difference between Stadia and traditional game consoles. The quality of your internet connection is a huge consideration as to how well Stadia will work, and in more reasons than it matters for Netflix. Latency, which is how long it takes for data to get from the Stadia servers to your device, matters a lot. Higher latency means that the delay between when you push a button on the controller to when the game registers that action is visible and noticeable, which is bad for fast paced action games, or multiplayer games. For some people, this is a huge deal. For a casual player, it may not matter so much, but it is an issue that doesn’t exist on traditional game consoles and has to be managed in Stadia.
The actual amount of data used may also be an issue for some. While Xbox and PlayStation games are getting larger, with some games being well over 100GB, that’s something that is downloaded once. Sure games will get updates, but generally, it is one big download and then that’s it. Stadia uses a lot of data, especially Stadia Pro in 4k. I’m going to keep using the Netflix comparison here because it really does fit well, but Stadia uses roughly the same amount of data as Netflix does in an hour. This means 6 GB or so per hour in HD, and as much as 30GB per hour in 4k. I’ve been playing Borderlands 3 in 4k, and I’ve had some play sessions over 50GB of data used, and in the roughly 20 hours of the game I’ve played in 4k to this point, that equates to about 600GB of data. I have unlimited data on my home internet connection, so that doesn’t matter to me, but if I had a cap on my monthly internet data, that would be a huge chunk of that. I could (and have) write entire series on how data caps are bad for the internet, and this is just one example of that. That being said, if you have a limited internet connection, a single 100GB download is much better than 30GB per hour for a game that may be an investment of 50 or so hours to complete.
Now, playing in 4k is currently the edge case on Stadia. Generally, playing on a PC or tablet, or just playing without the Stadia Pro subscription will be in regular 1080p HD, which is only 6-8 GB per hour, which is much more manageable on a capped internet connection, but the fact that we even have to think about that in 2021 is a shame. That’s more the fault of the Internet Service Providers and not Google but is still something to be considered.
The Stadia Business Model
The Stadia Store on an iPad
Stadia’s business model is different than Microsoft’s with Xbox Game Streaming. With Xbox Game Streaming, users who are subscribed to Xbox Game Pass Ultimate get to stream the majority of the games on the Game Pass library at no additional charge. That $17/month not only gets you access to the ability to stream, but to play over 100 games in that library. Stop paying the subscription fee, and you cannot play those games at all.
With Stadia, there are two different pieces. At its core, Stadia is a free service. Take any Bluetooth controller and pair it to a PC, Mac, Chromebook, or Phone, and you can access Stadia. However, you need to buy games a la carte like a traditional business model. Games are the same price as they are on PC, Xbox, and Steam. They live in your library forever, and you can play them from any device Stadia plays on.
The other piece of this is Stadia Pro. Stadia Pro is a $12/month subscription service that gives access to a few extra features. Primarily, this is access to some free games, with a couple new games added per month. These games remain accessible as long as you keep an active subscription. This allows you to play a number of games on Stadia without having to buy a la carte, but it does limit the library. There are a few bigger name games available for free via Stadia Pro, but most of the games are smaller, indie style games. That is not necessarily a bad thing, but those looking to play the biggest games with the Stadia Pro subscription will be disappointed.
The other advantage of Stadia Pro is the ability to game in up to 4k resolution and HDR, along with surround sound audio. The free Stadia service is limited to 1080p with no HDR and Stereo sound. For most people who are likely to play on a phone, or a smaller screen like a tablet or laptop, this is likely fine. For those who want to play Stadia on a TV, it is a drawback. I’m personally mostly bummed about not having access to HDR on the free tier. Most games don’t play well at 4k anyway, so there is some dynamic scaling occurring to make that happen, but I personally notice the difference between having HDR and not having it much more than I notice the difference between 1080p and 4k streaming. I’d personally pay a few extra dollars just to play a game in HDR, even if it was 1080p.
For me, I’m still playing on the 3 month free trial of Stadia Pro that I got when I signed up for the service. When that trial runs out in mid February, I likely won’t be keeping the Pro subscription. Stadia won’t be my primary gaming service, and I can live with out HDR to not have the recurring subscription. If there is a game that I do want to buy and play on Stadia that I think could really benefit from the 4K and HDR specifically, I could see myself re-upping my subscription for a month and then dropping it again, but it isn’t something I’ll keep my subscription to.
Stadia Hardware
The Stadia Controller and Chromecast Ultra in the box
While It is easy to get started with Stadia without any dedicated hardware, Google does sell a Stadia specific game controller, and a bundle that includes that controller and a Chromecast Ultra. There isn’t really anything special to say about the Chromecast Ultra, it is the same device that has existed since 2017, and does its job.
The controller itself feels unique while still being familiar. It has a control layout similar to that of Sony’s PlayStation controllers, though is larger than those controllers. The buttons feels clicky and responsive, and the triggers are smooth and feel satisfying. A button that is exclusive to this controller is a dedicated button for the google assistant, allowing players to use standard Google assistant voice commands, though that is currently only supported when playing on a TV with a Chromecast ultra. I’ve only used it a couple of times to test, as I haven’t really found any compelling reason to use it when I have many other Google assistant enabled devices.



What is unique to this controller, however, is how it connects to games. Instead of a Bluetooth connection like most controllers feature, the controller connects directly to Wi-Fi. From there, the controller talks directly to the Stadia servers instead of going first through the device the game is played on. In theory, this sounds weird, but in practice it works well. I’ve encountered no issues with the controller’s connection, and the experience has been very good. The one downside to this is that the controller does not lend well to portability. It can be plugged in directly to a PC, Mac, Chromebook, or Android device to play in a wired enviornment, but lacking bluetooth means that it is not the best choice for those who want to game in different physical locations. The controller can be paired to another Wi-Fi network, but it must be re-paired to a new network every time, which is a pain. I would recommend users who want to play Stadia in multiple locations to use a Bluetooth controller instead.
Getting Into a Game is Simple, Until it Isn’t
Now, I’ve written a lot about the service itself without actually taking at all about what it is like to play the games. In a way, that is a good thing. I have played 20+ hours of Borderlands 3, as well as about 6-8 hours of 2013’s Tomb Raider on Stadia. I’ve also tried a few of the Stadia pro games, most notably about an hour of F1 2020, and then a few minutes of a few others. I’ve played mostly using a Stadia controller, but have also spent some time playing with a Bluetooth controller. Much of my gaming has been on a TV via a Chromecast Ultra with the Stadia controller, but I’ve also played a few hours on an iPad Air and tested the service on an older Samsung Android tablet and my Galaxy Note 10+ phone.
Stadia on Google Chrome
Getting into Stadia can either be dead simple, or require a few steps, depending on how you want to play. If you want to use a bluetooth controller on a PC, Mac, or Chromebook, it is as simple as making sure the controller is paried and turned on, and going to stadia.google.com in a Chrome web browser and logging in with your Google account. From there, you can access any game you own or have access to and start playing. That’s it. There is nothing to download or install.
Stadia App on Android
On an Android device like a phone or tablet, the experience is mostly the same, except instead of going to stadia in a web browser your download and run the Stadia app from the Google Play store. You launch games from the app and play them there.
Stadia running on an iPad Air
On an iPhone or iPad, Stadia is currently supported in beta through what is called a Progressive Web App, or PWA. A PWA is a website that can function like an app, and can even be “installed” onto the device. PWA’s are growing in popularity, with some common websites like Twitter actually being a fully functional PWA on any platform. So on an iOS device, you can go to stadia.google.com in Safari, and run Stadia straight from the browser. The better experience, however, is to go to the website then add Stadia to the home screen. This adds an icon to the iOS home screen like an app, and when you run the Stadia PWA, it launches full screen, instead of in the normal Safari app. The only thing that looks different is that at least on my iPad Air the top status bar with the time and battery indicators is always visible when I’m playing. There does not appear to be a way around that.
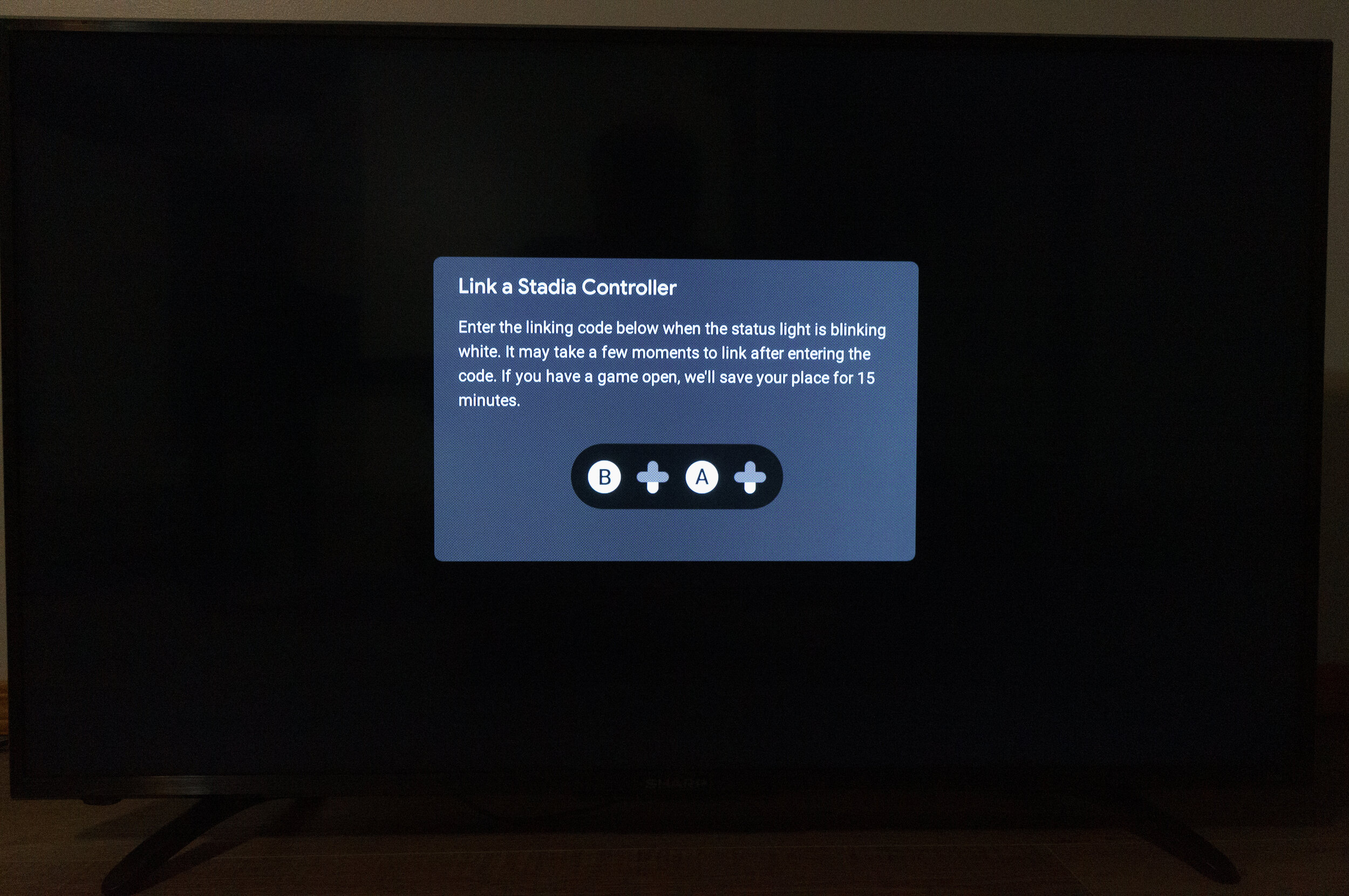
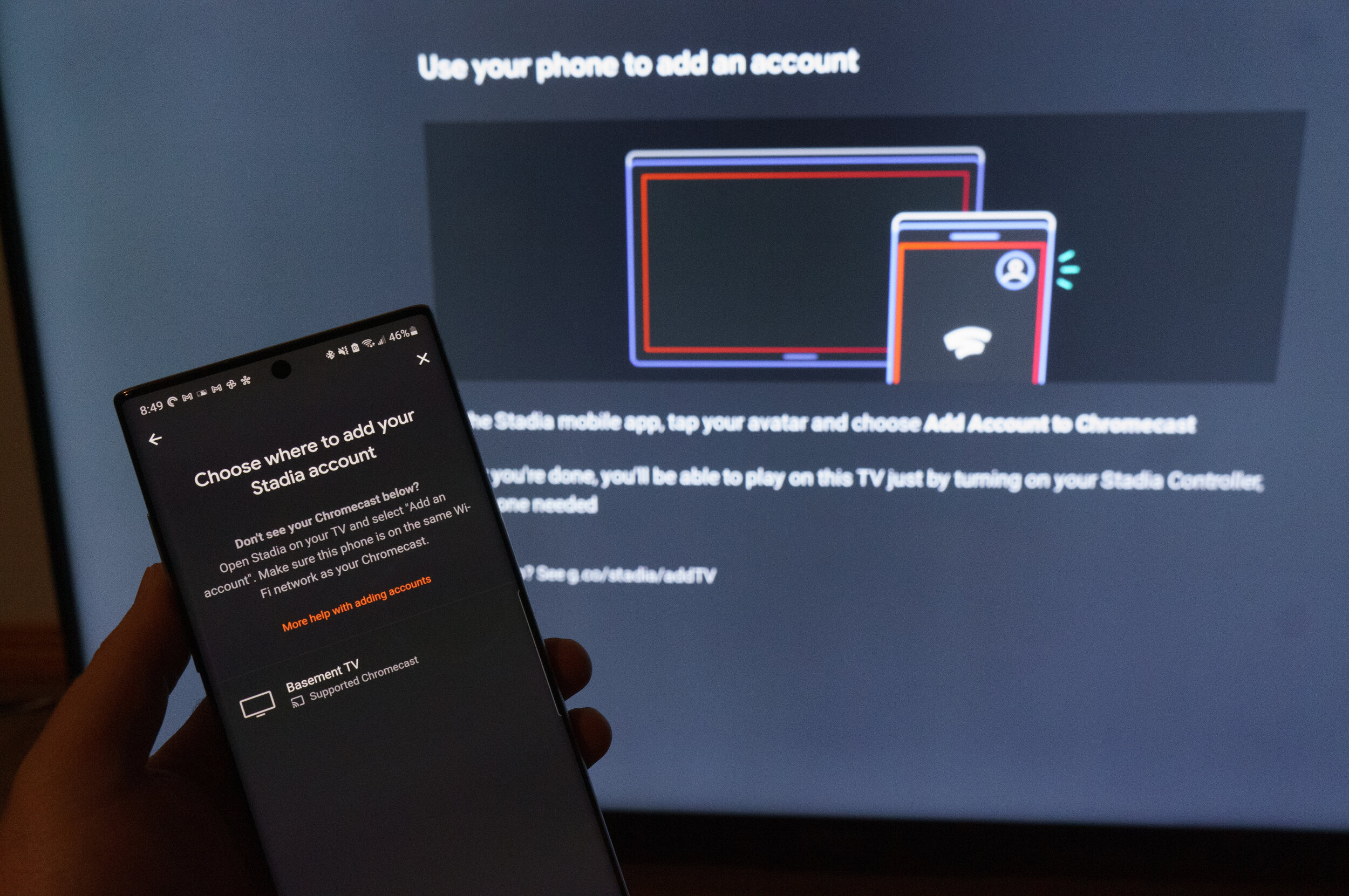
The most complicated setup is actually the best experience of the bunch, and that is playing on a TV. As of this writing, the only way to play Stadia on a TV is through a Chromecast Ultra and using the Stadia controller. Even more frustrating is that Google no longer sells the Chromecast Ultra by itself, but it is available in a bundle with a Stadia controller. This is one of the biggest drawbacks. TV’s with Chromecast built in do not work, nor do the older 1080p Chromecasts, or even the brand new Chromecast with Google TV. I find it inexplicable that the Chromecast with Google TV doesn’t work with Stadia, though Google promises that they will add support at some point in the first half of 2021. Even more annoying is that Google no longer sells the Chromecast Ultra by itself, only in a bundle with a Stadia controller. This means that there is no official way to play Stadia on more than one TV if you do not currently own a Chromecast Ultra. I’m lucky in that I do have multiple Chromecast Ultras, and this is kind of a niche instance, but it shows how sometimes Google’s left hand doesn’t know what the right is doing. Not supporting TV’s with Chromecast built in has led to the hilarious instance where one of the TV’s in my house currently has a Chromecast Ultra hooked up to it just for Stadia use, while we usually use the built in Chromecast when we are watching Netflix.
Actually setting up the Stadia controller and Chromecast Ultra requires many steps. Setting up the controller requires an Android or iOS device using the Stadia app. The app will connect the controller to Wi-Fi, and get it set up for use. Once the controller is set up it must be connected to a deicve to play using a button combination on the controller, and it can only be connected to once device at a time. It is a bit cumbersome, but does work well.
Setting up a Chromecast Ultra is even less intuitive. Setting up a new Chromecast Ultra is done through the Google Home app on Android or iOS like normal, but it requires an additional step of going into the Stadia app on Android or iOS and specifically setting a Chromecast Ultra to work with Stadia. Only then can you connect a Stadia Controller to a Chromecast Ultra. I think that should work out of the box, and there are too many steps to get this going. I hope that when Google does eventually roll out support to the newer Chromecast with Google TV, the solution is more seamless.
However, once a controller is paired to a Chromecast Ultra, the experience is seamless. Turning the controller on puts the Chromecast Ultra into a Stadia home screen, and a user can select a game and start playing. It is easy and simple, even if it is too complicated to get to that point.
The Actual Gameplay Experience
The experience has been very good across all use cases for me. The games I’ve played all feel like I’m playing them on a dedicated device in my home, and I have encountered few issues. I had a game session completely fail on me once while playing, dropping me back to the Stadia home screen on the TV. Other than that, the experience has been solid. What I was most worried about is input lag, which is the time it would take between pressing a button on a controller and when it registers in the game. This needs to be not perceptible for Stadia to work, and I am happy to report that for how I play, it has been fine. I’m not trying to play any kind of competitive multiplayer game where I may notice a difference, but for the types of games I play, it is fine.
The Steps needed to set up a Chromecast Ultra for Stadia use
Stadia makes it easy to get into a game from any screen you want to play on, and once you get into a game, it feels exactly like playing a game on a gaming console like an Xbox One. I specifically say Xbox one because one amusing thing is that game load times on Stadia are very long. This was common on the last gen gaming consoles like the Xbox One and PlayStation 4. But for PC gamers with fast solid state storage, or gamers with the new Xbox Series and PlayStation 5 consoles, those platforms have significantly faster load times than games on Stadia just due to the nature of their storage. The actual game play is unaffected, but sometimes it does feel weird that a cloud gaming service does have longer load times.
Who is Stadia For?
Stadia is trying to build its own niche as a platform. For as much as Google positions Stadia as a competitor to Sony and Microsoft, in a way it really is trying to go in a unique direction. Google’s push for stadia is that you don’t need a gaming console or a powerful PC to play the biggest and best games. A gamer can play any game on any device with an internet connection. That gives Stadia more flexibility and lowers the initial investment to get into the ecosystem. The person with a modern gaming PC, Xbox Series X, or PlayStation 5 is less likely to want to invest a lot in Stadia, except for the idea of playing those games on the go. But for a person who maybe hasn’t bought a gaming console since the PlayStation 3 over a decade ago and uses an iPad or a Chromebook as their main computer, this gives them a portal to get back into playing video games.
And that, it seems, is what Stadia might end up being best at. When I first started this experiment, I really thought at the end of it the controller would end up packed away in its box and not really seen again. Instead, As someone with a gaming PC, and anew Xbox Series X, the Stadia controller is not going to be the first thing I pick up when I want to play a game. But, it will remain an option for me. If there is a game I want to play and I get it on a good sale on Stadia, I’d have no hesitation picking it up and playing it on that platform. Do I recommend Stadia without any caveats? No. Those with limited data caps on home internet, those with poor internet connections need not apply. Someone wanting to play games on a bus or a train also need to look elsewhere. But as an in home solution, the fact that we are even talking about Stadia in the same vein as Xbox or PlayStation is a win for Google. I’m going to keep the controller charged, and keep my eye on the platform. I want to see where this market niche goes in the future.